Skip to step 11 if you have already completed Lesson 1. Everything is the same except for the code.
You do not need to have any experience with coding! I will do my best to walk you through every step and if you could, please provide feedback in the comments section at the bottom.
Unlike most tutorials we will jump straight in, get your feet wet and get to the import explanations in later lessons.
What you will learn
Setup Visual Studio
Create a publisher in Dynamics
Create a new solution to hold your customizations
Add existing system entity to your solution
Create a project in Visual Studio
Use NuGet Package Manager (NPM) to install SDK Core Assembly and Plugin Registration Tool
Add a reference to Microsoft.Xrm.Sdk.dll
Add a reference to System.ServiceModel
Use C# example code
Pick a field and find its logical name
Write code to concatenate two fields and fill in another.
Build the solution
Get the finished plugin assembly file path
Open the Plugin Registration Tool
Register the Plugin
Register New Step for the plugin
Test the plugin
Setting up Visual Studio & Dynamics for development
Step 1 - Download Visual Studio Community
You need to download Visual Studio Community (its free). Just click download, this will download the stable version. Stable version: A stable release is a version that has been tested as thoroughly as possible and is the most reliable version.
Step 2 - Install Visual Studio with required workloads
Double click the downloaded folder and run the Visual Studio Installer.
On the installer window, please select the following
On the Workloads tab, within the Desktop & Mobile section, select .NET desktop development
On the same tab, but under the Web & Cloud section, select ASP.NET and web development

Click the Individual Components tab, under the Development Activities section, select Windows Workflow Foundation. Do not uncheck the other items that autocheck.
Click Install in the bottom right corner. This will take a while.
Step 3 - Open Visual Studio
Open Visual Studio
If a prompt pops up asking to sign in, click "Not now, maybe later." unless you have a Microsoft account.
If a prompt pops up labeled "Start with a familiar environment", Change Development Settings to Visual C#, then click "Start Visual Studio".
Step 4 - Create a new publisher in CRM.
Click Settings, select "Customizations" under the Customization section.
Click Publishers, Click New in the top left corner.
Type in a display name, like your first name, I am going to use "Drew"
Under prefix, change "new" to 2 or more letters that will represent your customizations. I am going to use "dr". If I were to create a field for city, the schema name would show "dr_city", ignore this for now if you do not know what that is.
Click Save and Close in the top left corner.
Step 4 - Create a new solution to hold your customizations in CRM.
Click Settings, select "Solutions" under the Customization section.
Click Create New in the top left corner.
Type in a Display Name, I am going to use "Examples", you may want to use "Plugins" or your name.
Click into the publisher field and type the name of the publisher you created and press enter. From the drop down select your publisher.
Type "1.0.0.0" for the version
Leave Configuration Page Blank

Click Save in the top left corner
Step 5 Add Existing Contact Entity
On the Solution you just created, click the Add Existing button, you should see a drop-down appear.
Select Entity.

Scroll down and select "Contact". Click OK

On the next page check off "Add All Assets" in the top right corner and Click Finish

On the next page titled "Missing Required Components"
Select "No, do not include required components."
Click OK

You finished the setup!
Step 6 - Create a project in Visual Studio
Click File, Select New, Select Project
Select Class Library (.Net Framework) from the list.
DO NOT PICK "Class Library (.Net Standard)".

Give the project a name like "Plugins".
Give the Solution another name like "PluginsSolution" or leave them the same.

Click OK, Your new project will appear!
Step 7- Change the default class name and csharp file name, use pascal casing for classes and file names!

7A - Change the default class name "Class1" to match the purpose of the plugin. I replaced it with "FillAField", because this plugin will be used to fill a field.

7B - In the Solution Explorer shown on the right side of the screen, right click the csharp file labeled "Class1" and rename this to match the class you just changed. I again used "FillAField"
Quick Note: Use camelCase for all variables and object members (properties & methods), and PascalCase for class names and constructors. Click here to see a great article on camelCase, PascalCase and under_scores.
Each class represents a plugin. Each Class file could have many plugins, but for organization and professionalism purposes create a new class file for every plugin. This will greatly increase the organization of your plugins.
To add another class file, right click "Plugins", Select Add, then click "Class..." at the bottom.
Step 8 - Add SDK assembly from NuGet Package Manager (NPM)
Select Tools from the ribbon at the top of the window.
Select NuGet Package Manager and then click "Manage NuGet Packages for Solution"
Click the "Browse" tab
Type Microsoft.Crmsdk.CoreAssemblies in the search box
Select it from the list below, and then check the box next to Plugins on the right.
Change the Version to 9.0.2.5 and Click Install
If a pop up window appears called preview changes, click OK
If another window pops up called license agreement, Click "I Accept"

We need to install a second item, while still in NuGet Package Manager,
Type Microsoft.CrmSdk.XrmTooling.PluginRegistrationTool into the search box
Select it from the list below, and then check the box next to Plugins on the right.
Change the Version to 9.0.2.5 and Click Install
If a pop up window appears called preview changes, click OK
If another window pops up called license agreement, Click "I Accept"

Close NuGet Package Manage in the top left corner of its window.
Step 9 Add a reference to Microsoft.Xrm.Sdk.dll
In the Solution Explorer, right click on the Project called "Plugins".
Select "Open Folder in File Explorer" at the bottom of the list.

When the File Explorer opens, click the folder to the left of plugins called "PluginsSolution" in the folder path ribbon shown below.

Now that you are in the folder above, click packages

Click on the folder labeled Microsoft.CrmSdk.CoreAssemblies.9.0.2.5
Then click on the lib folder, and then net452
Finally you will see a file called Microsoft.Xrm.Sdk.dll
Left click into the file path at the top of the File Explorer, and then right click to copy this path.

Close the file explorer
In the Solution Explorer, right click on References and select Add Reference

A window will pop up, Click the Browse tab on the left.
Click "Browse..." in the bottom right corner.
Paste the path you copied earlier into the File name: Search box at the bottom of the file explorer, press enter.
Click the Microsoft.Xrm.Sdk.dll file and then click Add in the bottom right corner.

Step 10 Add a reference to System.ServiceModel
In the Solution Explorer, right click on References and select Add Reference just like you did in the last step.
Click the Assemblies tab on the top left.
In the search box in the top right, search for System.ServiceModel
Click on the corresponding item, and click OK in the bottom right corner.
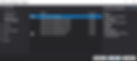
Step 11 - Replace all your code with my example code to speed things up.
Replace all your code with this code.
If you are unsure, in Visual Studio press Control + A, press delete, copy the code and paste it into visual studio.
Please identify the section that looks like the code below. It will be near lines 30-49.
You do not need to edit the code yet. Just examine it so you can see what you will change after we locate the logical names of your fields.
You can see that I am creating two variables with type string, firstName and lastName.
In Dynamics we know that last name is a required field and first name is not. We will need to check to see if the non required field, first name, is present in the attribute collection, aka if the field contains data. If we don't, the plugin would fail if someone did not enter the first name.
Then we get the value of first name using the field's logical name, "firstname" and set it equal to the firstName variable.
After closing that "if" statement, we will get the last name value using the logical name, "lastname" and set it equal to the lastName varible.
Now we will fill in the description field.
entity.Attributes.Add() has two parameters, field and value, separated by a comma.
Before the comma, we identify what field we would like to fill in with its logical name, surrounded by quotation marks.
After the comma, we concatenate the word "Hello " (with a space) with the first name and last name variables separated by another space. Each piece is concatenated with + symbols.
The next few steps will show you how to find logical names for any field. Then come back and edit your code.
try
{
//Create two variables
string firstName = string.Empty;
string lastName = string.Empty;
//Check to see if the non required field/attribute exists in the attribute collection
//This makes sure your plugin will not fail if first name is not entered
if (entity.Attributes.Contains("firstname"))
{
//set the variable first name equal to the value from Dynamics
firstName = entity.Attributes["firstname"].ToString();
}
//Required fields are present in the attribute collection on create
//so we do not need to check for their presence
lastName = entity.Attributes["lastname"].ToString();
//Fill in a field/attribute with the values above.
entity.Attributes.Add("description", "Hello " + firstName + " " + lastName);
}
Step 12 - Pick a field and find its logical name
I am going to fill in the description field on the Contact Entity with the first and last name values. Use the following steps to find all your logical names.
Go to the form where your field is located.
Click the three dots at the end of the ribbon and select Form.

Find the field you will be filling in and double click it

Click on the details tab, locate the Name of the field listed below the Display Name and copy it. This is the Logical Name. See the image below.

Step 13 - Write Code to fill in a different field/attribute
Earlier I showed the try { } block/section of code, near lines 30-49 where it says
try
{
//Create two variables
string firstName = string.Empty;
string lastName = string.Empty;
//Check to see if the non required field/attribute exists in the attribute collection
//This makes sure your plugin will not fail if first name is not entered
if (entity.Attributes.Contains("firstname"))
{
//set the variable first name equal to the value from Dynamics
firstName = entity.Attributes["firstname"].ToString();
}
//Required fields are present in the attribute collection on create
//so we do not need to check for their presence
lastName = entity.Attributes["lastname"].ToString();
//Fill in a field/attribute with the values above.
entity.Attributes.Add("description", "Hello " + firstName + " " + lastName);
}
Change this code to fit your needs, but remember the following.
For non required fields, you must check to see if it is present in the attribute collection, aka if it contains data.
Use variables that match the field's logical name.
Use camel casing for your variables.
Always use the correct logical names, or your code will not work.
Note that I am concatenating the word "Hello " in as well. This can removed or replaced with a different word or phrase.
Note that I am placing a space " " between my variables. You most likely need to do the same.
There is no limit to the number of variables you can use.
The logical name of custom variables will start with a prefix like "new_", this must be included. "new_fieldname".
Step 14 - Sign the Assembly
In the Solution Explorer, Right click on Plugins and select Properties at the bottom.
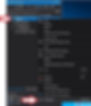
Select the Signing tab on the left side
Check the "Sign the assembly" box
Click into the drop-down below "Choose a strong name key file:", Select new

On the Create Strong Name Key window, type Key into Key file name:
Uncheck the box labeled Protect my key file with a password..
Under Signature Algorithm, leave it on the default sha256RSA
Click OK

Click the save icon in top left
Select the Build menu from the top ribbon, and click on Build Solution

You should see Build Succeeded at the bottom of the window on a blue ribbon.
You have now created your first plugin!
Step 15 - Get the finished plugin assembly file path
Right click Plugins in the Solution Explorer
Choose "Open Folder in File Explorer" at the bottom of the list of options

Double click on the bin folder
Double click the Debug folder
You should now see a file called Plugins.dll

This is the file we will upload into CRM
Copy this file path and keep it for Step 17 or just remember where this file is.
For now exit this window
Step 16 - Open the Plugin Registration Tool
Right click Plugins in the Solution Explorer
Choose "Open Folder in File Explorer" at the bottom of the list of options

Just like in step 9, when the File Explorer opens, click the folder to the left of plugins called "PluginsSolution" in the folder path ribbon shown below.

Now that you are in the folder above, double click the packages folder.
Double click on the Microsoft.CrmSdk.XrmTooling.PluginRegistrationTool.9.0.2.5 folder.
Double click on the tools folder.
Scroll down and double click the application labeled "PluginRegistration.exe", shown in the picture below. Notice the file path highlighted in yellow.

Step 17 - Login to the Plugin Registration Tool
Once the Plugin Registration Tool application opens, click on "+Create New Connection" in the top left corner.
Check the box labeled "Display list of available organizations"
Click Login
Sign in to your Microsoft account, its the same credentials you use for Dynamics 365.
A window will appear with one or more organizations/ environments available to you.
I am using my development environment so I am going to choose that one.
Remember this step, because if you want to put your plugin in to your live environment, you would choose your live organization.
For security purposes I have blacked out the organizations.

Step 18 - Register the Plugin
Click Register in the top left corner
Choose Register New Assembly or press Ctrl + A

In the first box labeled Step 1: Click the 3 dots and located the file using the file path copied at the end of Step 15.
Click on the Plugins.dll file and click open

Click the "Register Selected Plugins" button a the bottom of the window.

Click OK on the pop up window.
You should now see your registered plugin assembly within the plugin list.
Step 19 - Register New Step for the plugin
Click the arrow to the left of the plugin assembly, right click the plugin inside the assembly and choose "Register New Step" or press Ctrl + T

The Register New Step window will appear.
In the Message box type "Create"
In the Primary Entity box type "Contact"
Further down on the bottom left, change the Event Pipeline Stage of Execution to "PreOperation"
Click Register New Step, we will discuss the other options of that page in later lessons.

You did it! Lets test the plugin! Bring up you CRM window.
Step 20 - Test the plugin
Go to the Contact Entity in CRM and create a new contact.
Fill out the required fields and press save.
Wait for the plugin to run.
In the image below you can see the final result.

You can also test to see what would happen if you did not enter a first name.
You have built a plugin and tested it!